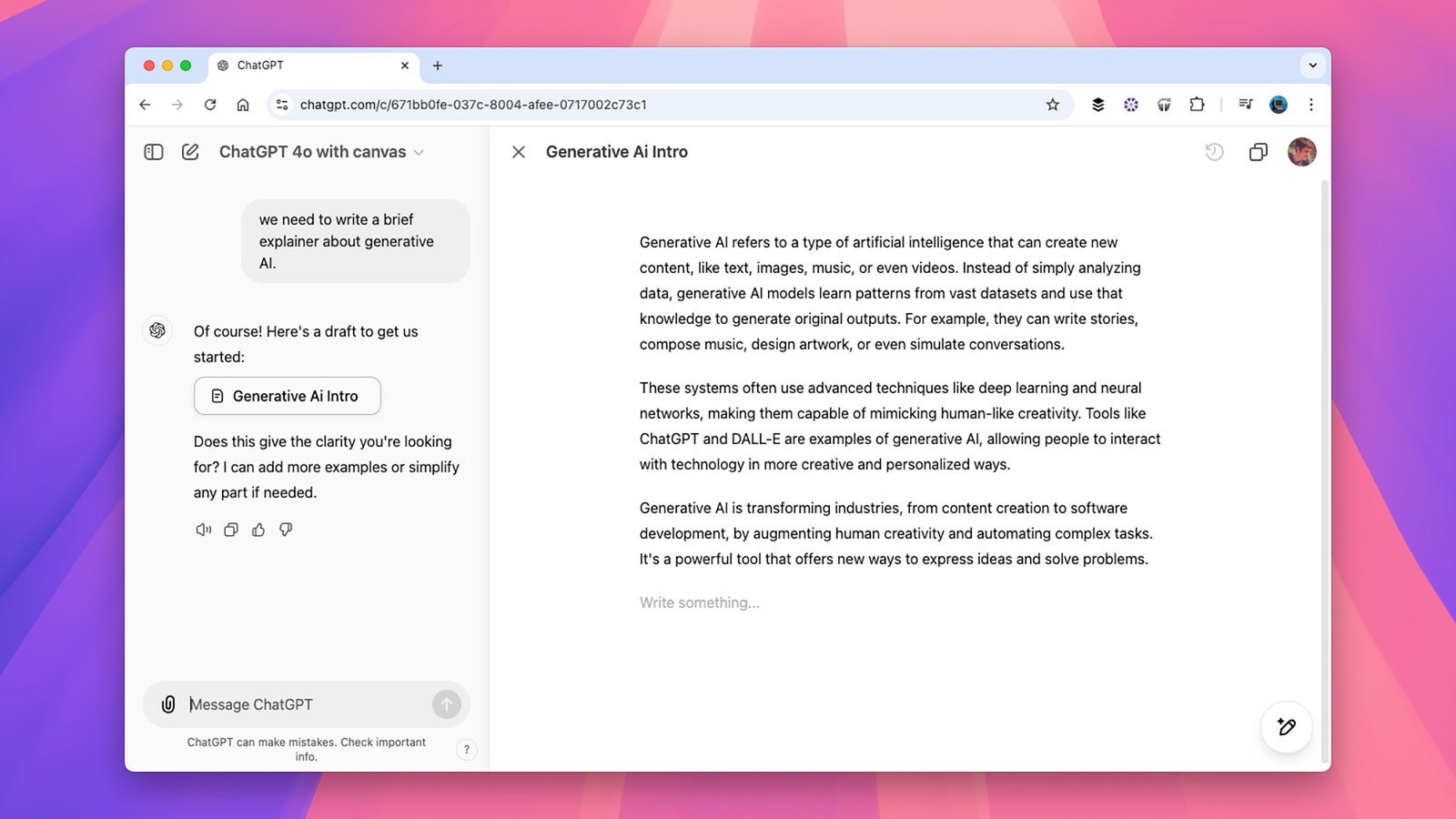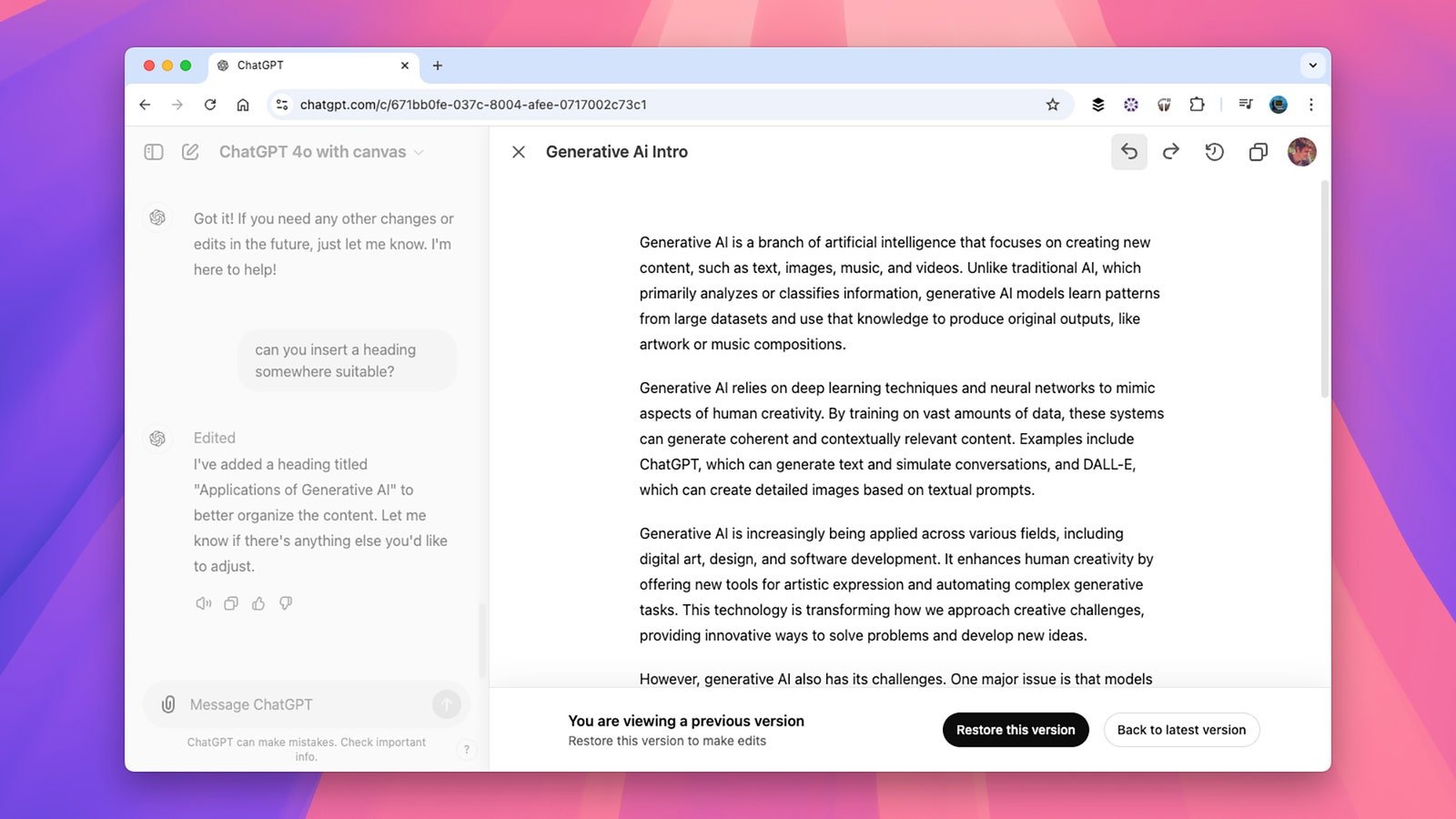Dec 6, 2024 8:30 AM
How ChatGPT’s Canvas Can Help You Use AI More Productively
OpenAI describes it as “a new way of working with ChatGPT to write and code,” and it means you’re essentially collaborating with the AI on a text document or on program code. You can already do this in the main chat interface of course, but with Canvas it’s a bit more like having an AI coworker with you.
Right now, you have to be a ChatGPT Enterprise, ChatGPT Pro, or ChatGPT Plus user (from $20 a month) to access the Canvas model. You’ll find it in the drop-down menu at the top of the conversation screen, in the top left corner.
Getting Started With Canvas
With Canvas selected as the AI model, you can start interacting with ChatGPT just as you would normally. Use the prompt box to describe the kind of code you need to write, or the type of text you need to generate. You do need to say something to indicate you want a new canvas to be created though—something like “create a document” or “start a canvas” somewhere in your prompt will do it.
When the ChatGPT Canvas interface launches in full, you’ll see the familiar chat conversation on the left, and whatever it is you’re working on on the right. You’ve got a few different options here. You can enter a new prompt to get more text (or code), you can manually type in something yourself in the canvas pane, or you can select something ChatGPT has generated and ask for revisions.
Those different options are what makes Canvas a more collaborative mode. Up in the top right corner you’ll find shortcuts for viewing earlier versions of your document, or copying the text elsewhere. Down in the lower right corner, meanwhile, you’ll find a pop-up toolbox that gives you a variety of options, depending on whether you’re writing text or programming code with ChatGPT.
If you’re writing, you can find tools for suggesting edits, adjusting the length of the output ChatGPT has created, changing the reading level of the text, polishing up the written output, or adding emoji to the document. For example, click Reading level, and you can use the slider to make the text more or less complex.
For programming, the same pop-up toolbox gives you options for reviewing the code, porting it to a different language, fixing bugs, adding logs, and adding comments. For example, you can choose Add logs, then click the arrow that appears, and ChatGPT will drop in log statements for the code.
Collaborating on a Document
As I’m a writer rather than a coder, I’ll talk through the writing options in ChatGPT Canvas in more depth than the coding options. Just know that if you’re using Canvas for programming, the tools and options work in a similar way.
If you want to, you can just click inside the text ChatGPT has produced and make changes. You can also add or insert entirely new paragraphs. Any text, whether it’s been written by you or the bot, can be selected: That will then bring up a ChatGPT prompt window, where you can make changes to the selected text only. For example, you might want the selected text to be phrased more clearly, or you might want to expand on the ideas in the text to make it longer.
Each paragraph comes with its own comment icon (a small speech bubble), and you can click on these to focus the AI bot on one block of text in particular. Your ChatGPT prompts don’t necessarily have to be about text changes. You could ask if a paragraph might be better placed elsewhere in a document, for instance, or get ChatGPT to explain something without actually making any changes.
As you make more requests to ChatGPT, it reports back on what it’s doing in the pane on the left—and as usual, you can rate the responses you’re getting with a thumbs up or a thumbs down. If you find it easier, you can do all of your collaboration and editing through the conversation on the left.
You don’t get much in the way of formatting tools, but you can highlight text and apply bold or italics, or create a heading. (A toolbar will instantly pop up with these options when you select text.) You can even get ChatGPT to insert headings at suitable spots, if your text needs to be broken up. It does feel like a much more interactive way of producing AI text, and is especially useful if you still want to do some of the work yourself.