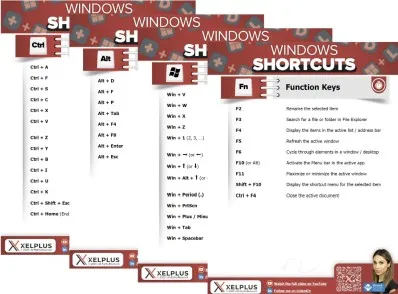Các phím tắt trên bàn phím Windows có thể giúp tăng năng suất làm việc của bạn lên nhiều lần.
Chúng ta đều biết các phím tắt phổ biến, như CTRL + S để lưu tệp hoặc CTRL + X/C/V để cắt-sao chép-dán.
Nếu bạn nghĩ những phím tắt đó giúp ích cho bạn, hãy tiếp tục đọc. Bạn sẽ tìm thấy 9 phím tắt khác mà bạn có thể chưa từng thấy. Bạn sẽ tự hỏi làm sao mình có thể sống thiếu chúng.
Đó là lý do tại sao chúng tôi đã tạo ra Bảng hướng dẫn phím tắt Windows 11 thân thiện với người dùng, có sẵn dưới dạng PDF để Tải xuống miễn phí.
🤔Bạn muốn ẩn màn hình nền?
👉Windows + D để ẩn màn hình nền của bạn
Nếu bạn đang làm việc gì đó riêng tư và có người đến gần, bạn có thể nhanh chóng thu nhỏ mọi cửa sổ đang mở bằng cách nhấn Win + D.

Nhấn phím Win + D một lần nữa và tất cả các cửa sổ đã thu nhỏ trước đó sẽ trở về trạng thái ban đầu.
Một phím tắt liên quan là Win + Dấu phảy.
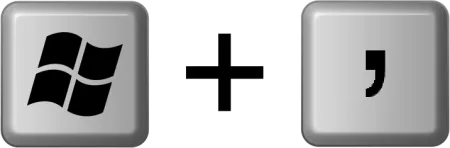
Phím tắt này sẽ thực hiện cùng một hành động như phím tắt Win + D, nhưng nó chỉ có hiệu lực khi các phím được nhấn. Điều này cho phép bạn có thể nhìn trộm Màn hình nền và ngay lập tức quay lại công việc của mình. Hãy coi nó như một phím tắt Win + D tạm thời.
🤔Bạn muốn truy cập Lịch sử Clipboard?
👉Windows + V để truy cập Lịch sử Clipboard
Chúng ta đều quen thuộc với phím tắt Ctrl + V cho phép chúng ta dán mục đã cắt hoặc sao chép gần đây nhất. Nhưng nếu bạn muốn dán thứ gì đó bạn đã cắt hoặc sao chép cách đây nhiều giờ thì sao?
Phím tắt Win + V sẽ mở Lịch sử Bảng tạm. Từ đây, bạn có thể cuộn ngược lại hàng giờ để lấy lại nội dung bạn đã cắt hoặc sao chép.
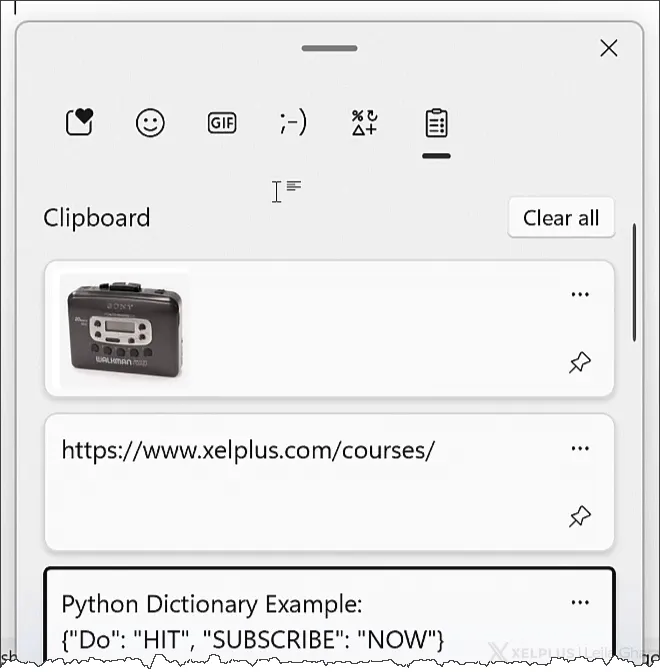
Lịch sử Bảng tạm sẽ lưu lại 25 mục đã cắt hoặc sao chép gần nhất.
Nếu bạn có một khối văn bản hoặc dữ liệu khác mà bạn thường xuyên dán, sau khi sao chép, bạn có thể nhấp vào nút Ghim ở bên phải mục nhập. Thao tác này sẽ ghim mục đó vào danh sách. Các mục đã ghim sẽ không bao giờ rời khỏi Lịch sử bảng tạm ngay cả khi người dùng đăng xuất hoặc khởi động lại máy tính.
Bạn cũng có thể truy cập các tính năng khác bằng cách nhấp vào nút Tùy chọn (dấu ba chấm) ở bên phải mục nhập để xóa mục không mong muốn hoặc xóa toàn bộ danh sách.
💡 Các mục đã ghim vẫn còn ngay cả khi sử dụng tùy chọn Xóa tất cả.
🤔Bạn muốn chèn biểu tượng cảm xúc?
👉Windows + Dấu chấm để chèn biểu tượng cảm xúc, GIF và biểu tượng
Nhấn phím tắt Windows + Dấu chấm để mở thư viện Emoji.
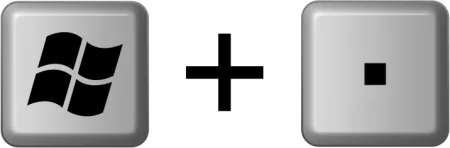
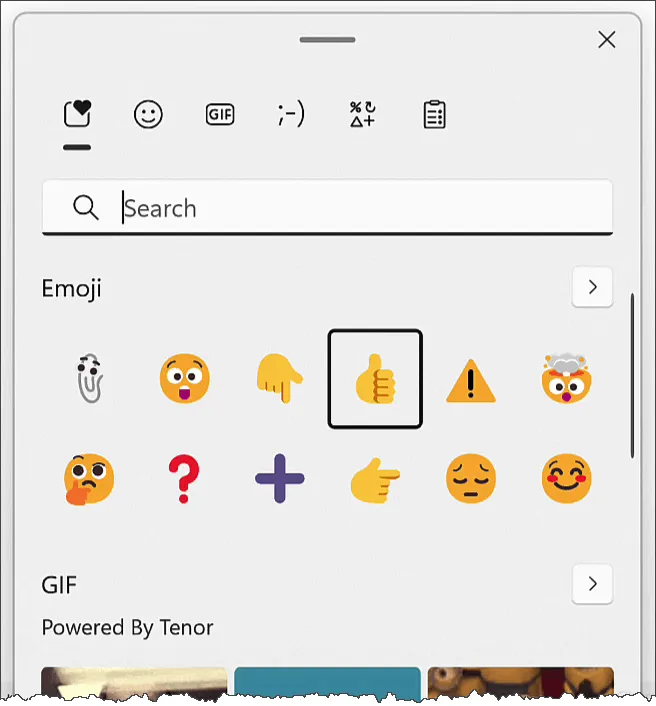
Từ đây, bạn có thể tìm kiếm và chèn biểu tượng cảm xúc, ảnh GIF phản ứng và ký hiệu.
👉Windows + Dấu cộng để Phóng to
Nếu có nội dung nào đó trên màn hình nhỏ và khó đọc, bạn có thể phóng to khu vực đó bằng cách nhấn Win + Dấu cộng.
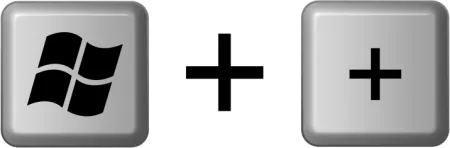
Thao tác này sẽ mở Windows Magnifier và phóng to đến bất kỳ vị trí nào mà chuột của bạn nằm trên màn hình. Bạn có thể phóng to đến mức bạn cần bằng cách nhấn tổ hợp phím Win + Dấu cộng nhiều lần.
Di chuyển chuột sẽ di chuyển xung quanh khu vực được phóng to cho phép bạn xem các phần khác của màn hình.
Để thu nhỏ, hãy nhấn tổ hợp phím Win + Dấu trừ.
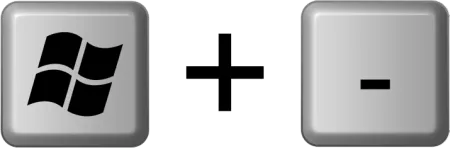
Khi ở trạng thái phóng to, một bộ điều khiển sẽ xuất hiện ở góc màn hình.

Nhấn vào biểu tượng bánh răng để truy cập vào các điều khiển tùy chỉnh cho Kính lúp.
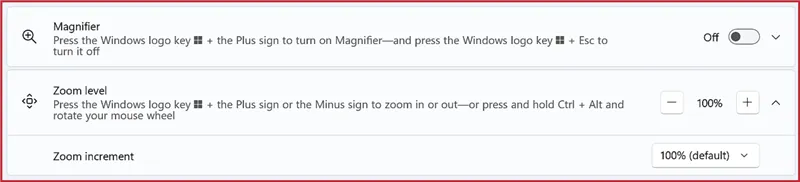
Bạn có thể kiểm soát hệ số thu phóng ban đầu khi lần đầu nhấn Win + Dấu cộng, cũng như mức thu phóng tăng thêm sau mỗi lần nhấn phím tắt.
👉CTRL + K để nhập địa chỉ Internet hoặc bắt đầu tìm kiếm mới
Khi làm việc với trình duyệt web yêu thích, bạn không cần phải nhấp vào Thanh địa chỉ để nhập địa chỉ trang web hoặc bắt đầu tìm kiếm.
Nhấn CTRL + K sẽ tự động đưa bạn đến Thanh địa chỉ và bắt đầu quá trình nhập.
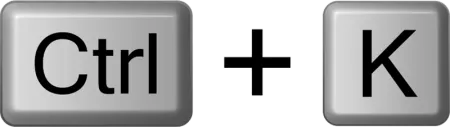
Hãy nghĩ về điều này; tay bạn có thể đã ở trên bàn phím. Điều này giúp tiết kiệm các bước cần thiết để chuyển sang chuột, tìm con trỏ, nhấp vào Thanh địa chỉ và quay lại bàn phím. Bạn sẽ sử dụng nó nhiều hơn bạn nghĩ.
👉CTRL + Shift + T để khôi phục các tab trình duyệt đã đóng
Mọi người đều từng trải qua nỗi đau khi vô tình đóng cửa sổ trình duyệt và mất đi trang thông tin cực kỳ quan trọng.
May mắn thay, hầu hết các trình duyệt đều có phím tắt để khôi phục các trang đã đóng.
Nhấn CTRL + Shift + T sẽ khôi phục tab đã đóng gần nhất.

Nhấn nhiều lần sẽ mở lại các tab trang web trước đó theo thứ tự ngược lại với thứ tự đóng chúng.
👉Windows + Tab để chuyển đổi giữa các ứng dụng và màn hình nền
Phím tắt Alt + Tab cho phép bạn chuyển đổi giữa các ứng dụng. Phím tắt Win + Tab thậm chí còn tốt hơn.
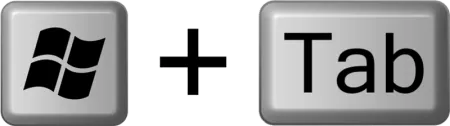
Win + Tab mở trình chuyển đổi ứng dụng chuẩn. Nó cũng cho phép tạo và chuyển sang các Desktop thay thế.
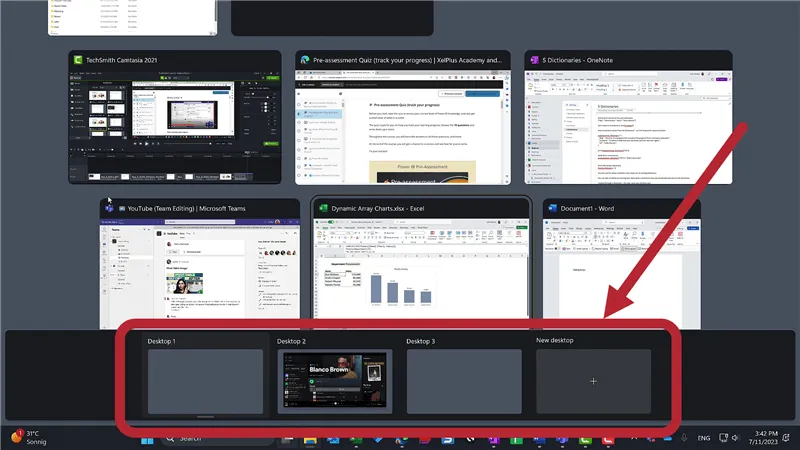
Bạn có thể tạo Desktop mới để giúp sắp xếp các ứng dụng đang mở. Bạn có thể có một Desktop cho các ứng dụng kinh doanh và một Desktop khác cho trò chơi và giải trí.
Bạn cũng có thể kéo một ứng dụng đang mở từ vùng ô ứng dụng và thả vào hình thu nhỏ trên Màn hình để di chuyển ứng dụng đó.
👉Windows + L để Khóa Máy Tính Ngay Lập Tức
Chúng ta đều biết tầm quan trọng của việc khóa máy tính tại nơi làm việc (và có thể là ở nhà) khi nghỉ giải lao. Bằng cách này, những đồng nghiệp tinh quái hoặc thành viên gia đình không thể chơi khăm bạn.
Hầu hết mọi người đều biết cách CŨ để khóa máy tính là nhấn CTRL + ALT + Delete để mở menu chứa tùy chọn LOCK.
Một cách đơn giản hơn để khóa máy tính là nhấn Win + L.
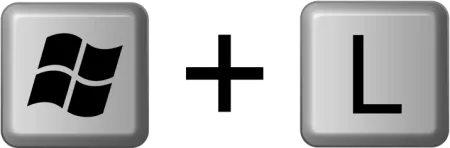
Thao tác này sẽ khóa máy tính ngay lập tức. Bạn có thể thoải mái dùng bữa trưa, yên tâm rằng người đồng nghiệp vui tính của bạn đã bị đánh bại.
👉Windows + X để Tắt Máy Tính Nhanh Chóng
Một cách nhanh chóng để tắt máy tính là sử dụng phím tắt Win + X.
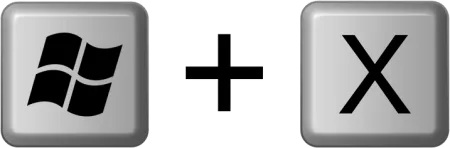
Thao tác này sẽ mở menu xuất hiện khi bạn nhấp chuột phải vào nút Windows Start. Bản thân thao tác này không khởi tạo quá trình tắt máy. Bạn phải theo sau Win + X bằng phím U và phím U thứ hai.

Có vẻ như cần rất nhiều phím tắt, nhưng chỉ cần luyện tập một chút, đây sẽ là một quá trình khá nhanh.
MẸO CHUYÊN NGHIỆP: Hãy cân nhắc tắt tùy chọn Khởi động nhanh trong Tùy chọn nguồn của Windows để làm mới bộ nhớ máy tính kỹ lưỡng hơn.
👉Tải xuống Phím tắt Windows PDF
Cho dù bạn đang làm việc trên một dự án quan trọng hay chỉ duyệt web, việc có một bảng hướng dẫn với các phím tắt hữu ích nhất của Windows trong tầm tay là vô cùng hữu ích. Tải xuống Bảng hướng dẫn PDF miễn phí.